Setting Up Trinity’s Alarm.com with Google Home
Requirements:
To use Trinity’s Alarm.com with Google Home, users must have:
- A Trinity Alarm.com customer account.
- Lights, thermostats, locks, garage doors, or a security panel powered by Alarm.com.
- An iOS device with the Google Home app and Google Assistant app downloaded, or an Android device with the downloaded Google Home app and the native Google Assistant.
Note: Google Nest smart speakers (e.g., Google Nest Hub, Nest Mini, etc.) are compatible with Alarm.com commands, but Google Nest smart devices are not.
Important: Google Home’s primary language must be set to English to function properly.
Set up Alarm.com on Google Home using voice commands
This option is only available on devices that are able to download the Google Assistant app or have Google Assistant native to their device.
To set up Alarm.com on Google Home using your voice and Google Home:
- Say “Ok Google” or “Hey Google” to Google Home, and then either “Talk to Alarm.com” or “Speak to Alarm.com”.
- Google Home will say, “It looks like your Alarm.com account is not yet linked”.
- At this point, open the Google Home app on the mobile phone.
- Tap
 to navigate to the Discover page.
to navigate to the Discover page. - In the Related to your activity card, it displays Link to Alarm.com. Tap Link in the card to link the Google Home to Alarm.com.
- Enter the user’s Alarm.com account credentials.
- Tap Allow.
Note: If the Google Home returns a Google search for Alarm.com instead of the Link card, the device is not compatible with the voice process.
To set up Alarm.com on Google Home using your voice and Google Assistant:
Note: The device must have the microphone and Siri enabled for the Google Assistant app in the device’s settings to give Google Assistant voice commands.
- Open Google Assistant and say, “Ok Google” or “Hey Google” or tap the microphone at the bottom of the screen.
- Once the microphone has turned into colorful dots say either: “Talk to Alarm.com” or “Speak to Alarm.com”.
- If an account is not yet linked, Google Assistant says: “Before you can use Alarm.com, I need to link your Alarm.com account to Google. Is that ok?”
- Tap Yes.
- Enter the user’s Alarm.com account credentials.
- Tap Allow.
Note: If the Google Assistant returns a Google search for Alarm.com instead of the Link card, the device is not compatible with the voice process.
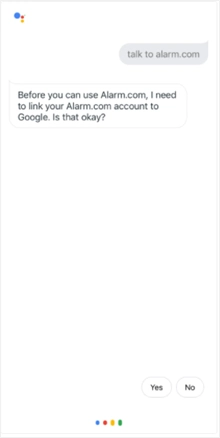
Set up Alarm.com on Google Home using Google Assistant
- Users’ Google Assistant must be trained to recognize their voice.
- Users have the Google Home app downloaded.
- Users’ Google Home has been connected to their Wi-Fi and set up on their Google Home app.
To set up Alarm.com on Google Home using Google Assistant on Android:
Caution: Google Home may not be able to sync with Alarm.com during the setup process when using a Verizon Samsung device. It may be required to perform the setup with a different device.
- Open Google Assistant on the mobile device. Most commonly, it can be opened by pressing and holding the home button on the mobile device.
- Swipe up to access the Google Assistant Snapshot.
- Tap the profile icon.
- Verify the customer is logged into their Google account in the Google Assistant app.
- In All Settings, tap Explore.
- Enter Alarm.com in the search field, then tap Alarm.com in the search results.
- Tap Link.
- Using the Alarm.com username and password, log into Alarm.com and link the account to the user’s Google Home.
- Tap Next.
- The Alarm.com account is now synced with Google Home.
- Tap to expand Send to device.
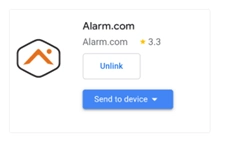
- Tap to select which devices to enable voice control for.
- Open the Google Home app.
- Verify the customer is logged into the same Google account that is being used for the Google Assistant app.
- Verify the desired Google Home device is set up.
- Test an Alarm.com command using the Google Home device (i.e., arm system).
To set up Alarm.com on Google Home using Google Assistant on iOS:
- Open the Google Assistant app on the mobile device.
- Verify the customer is logged into their Google account for the Google Assistant app.
- Tap

- Enter Alarm.com in the search field, and then tap Alarm.com in the search results.
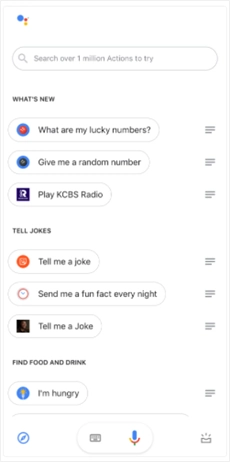
- Tap Link
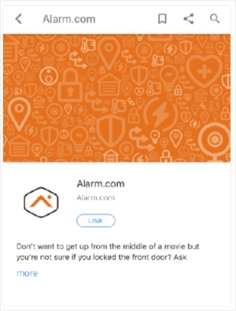
- Using the Alarm.com username and password, log into Alarm.com and link the account to the user’s Google Home.
- Tap Allow.
- The Alarm.com account is now synced with the Google Home account. Tap Try It to test commands using the Google Assistant app.
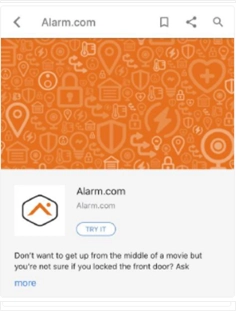
- Open the Google Home app.
- Verify the customer is logged into the same Google account that is being used for the Google Assistant app.
- Verify the desired Google Home device is set up.
- Test an Alarm.com command using the Google Home device (i.e., arm system).